Manual do Usuário(Assistente Virtual SAIA ZAP)
1. Introdução
Bem-vindo ao SAIA ZAP - Sistema de atendimento por inteligência artificial via Whatsapp. Este assistente foi desenvolvido para ajudar você a realizar várias tarefas de forma simples e eficiente pelo WhatsApp.
2. Como Iniciar
Passo 1: Cadastre sua empresa na tela inicial do sistema. Depois clique no botão cadastrar. obs: lembre-se de guardar o login(email) e senha, pois serão necessários para rodar o passo 4 deste manual.
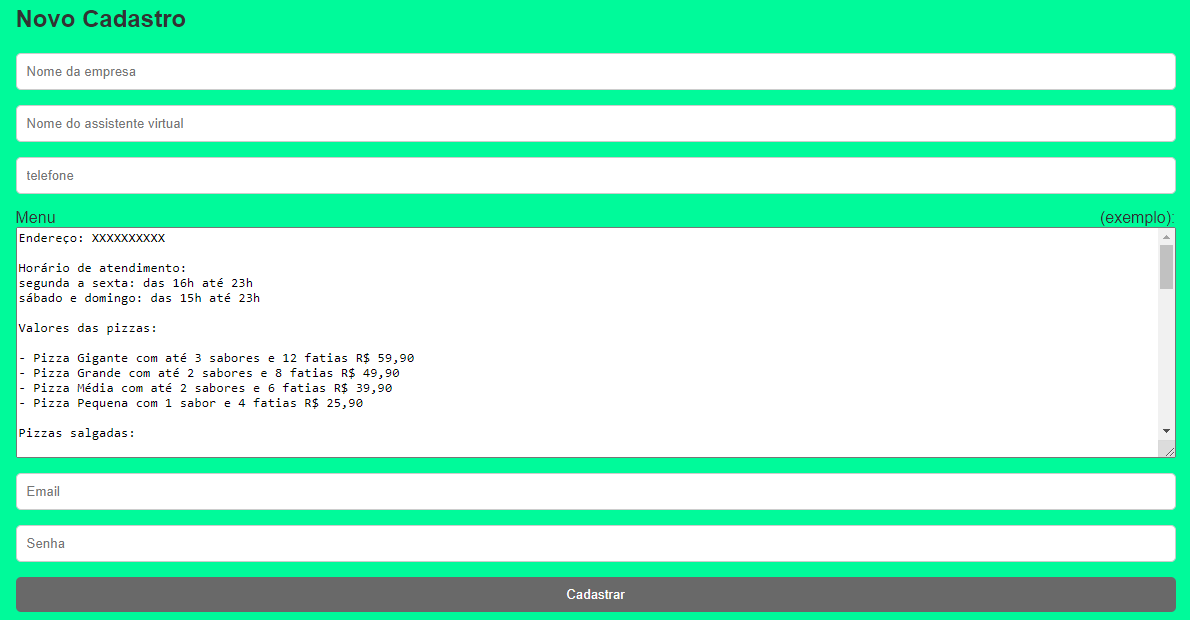
Passo 2: Na tela seguinte(Configurações), faça o download clicando no link Download para whatsappp Business.
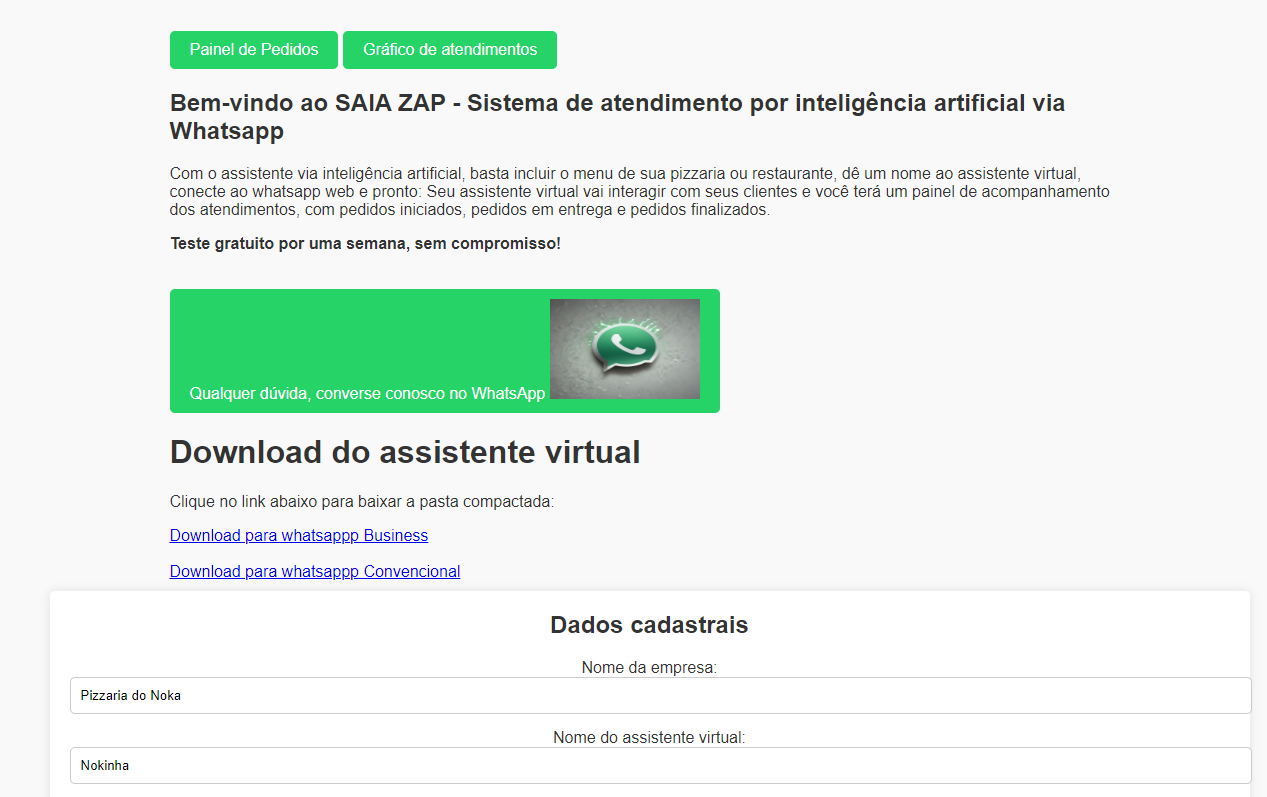
Passo 3: Descompacte a pasta baixada e execute o arquivo botSaiaZapBusiness.exe.
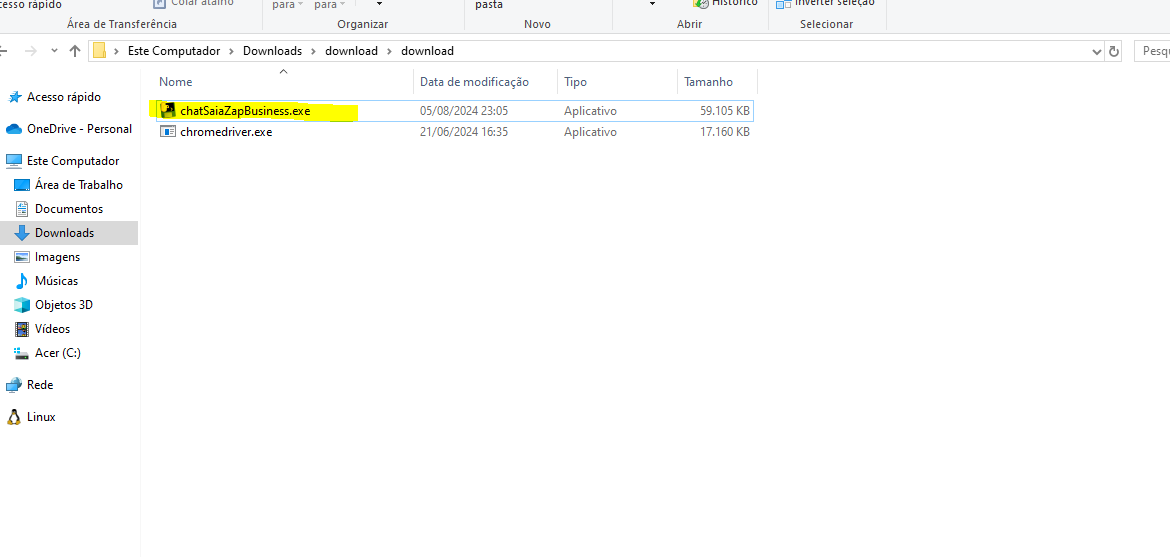
Passo 4: Na tela preta aberta pelo executável, informe o login(email) e a senha cadastrados no site.
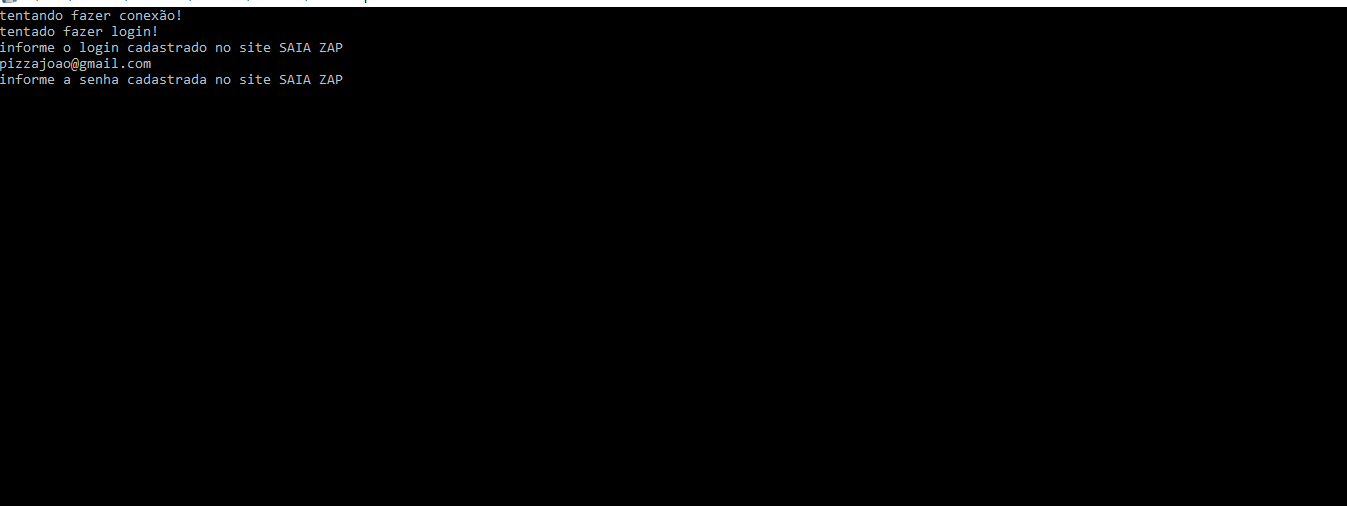
Passo 5: Vai abrir uma tela do navegador Chrome, nela você vai scanear o QRCODE para conectar o whatsapp Business da empresa. Aguarde a sincronização dos contatos.
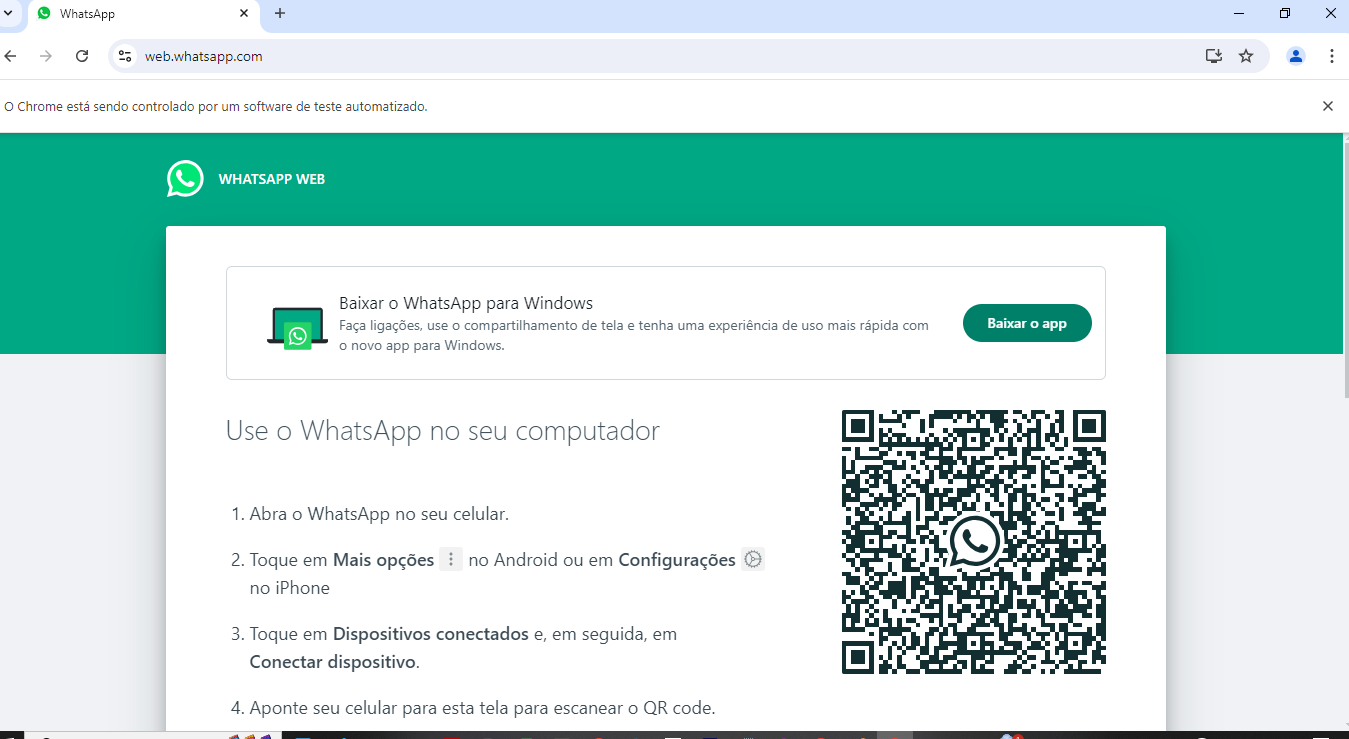
Passo 6: Volte para tela preta aberta anteriormente e clique dentro dela e depois clique na tecla ENTER. Pronto, o assistente virtual já está apto a atender seus clientes baseado no contexto do menu cadastrado junto à empresa. Não mexa na sessão/janela aberta pelo sistema. Você pode mexer eu outras janelas abertas por você.
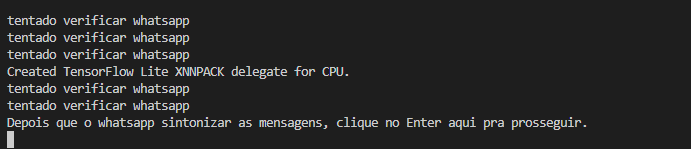
Passo 7: Pronto, o seu assistente virtual já está iteragindo com seus clientes. Conforme exemplo na imagem abaixo
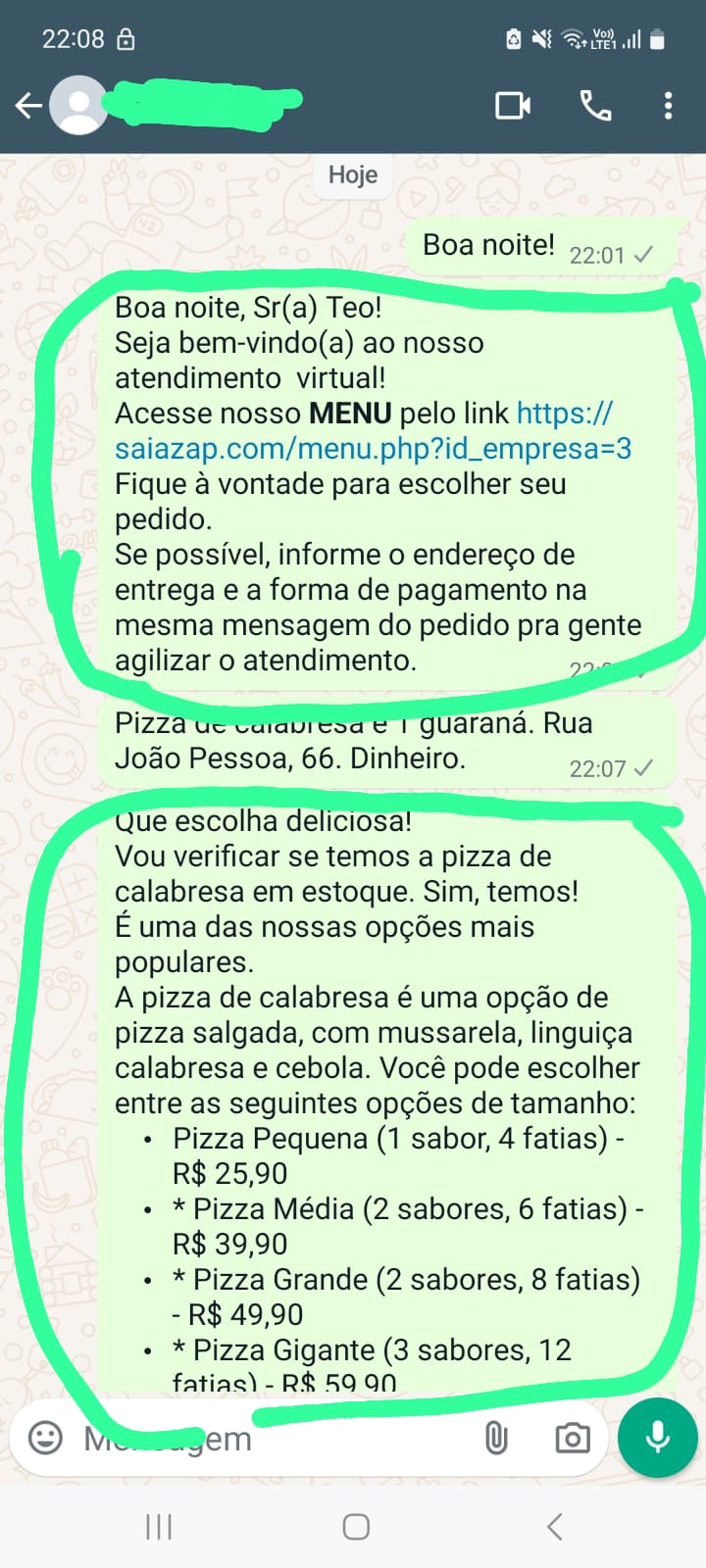
3. Como funciona a iteração do assistente virtual com seus clientes
Abaixo estão algumas fases de iteração
- 1º acesso do cliente ao whatsapp da empresa.
Assistente: Boa noite! Seja bem-vindo(a) ao nosso atendimento virtual! Qual o seu nome? - A partir do 2º acesso do cliente ao whatsapp da empresa.
Assistente: Bom dia, Sr(a) nome_do_cliente.
Seja bem-vindo(a) ao nosso atendimento virtual!
Acesse nosso *MENU* pelo link https://saiazap.com/menu.php?id_empresa=xxx.
Fique à vontade para escolher seu pedido.
Se possível, informe o endereço de entrega e a forma de pagamento na mesma mensagem do pedido pra gente agilizar o atendimento. - Depois da apresentação:
O assistente vai apresentar o menu e iteragir dentro do contexto, solicitando endereço de entrega, forma de pagamento e fazendo os cálculos do valor total.
4. Painel de controle dos pedidos
Na tela do painel de acompanhmento dos pedidos terão as seguintes fases:
Em atendimento: Pedidos que estão sendo realizados pelo cliente junto ao assistente virtual.
Na fila: Pedidos que já foram finalizados pelo assistente virtual e estão aguardando envio para serem preparados.
Fazendo: Pedidos que estão sendo preparados.
Para entrega: Pedidos que foram preparados e estão aguardando ser entregues.
Finalizados: Pedidos que já foram entregues ao clientes.
Painel fechado
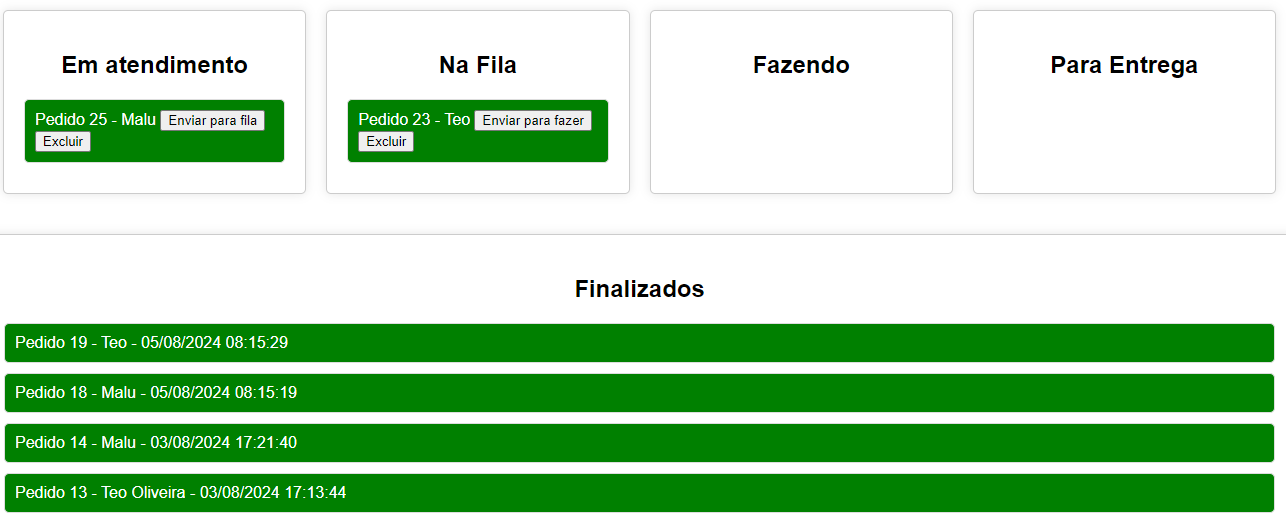
Painel com pedido aberto
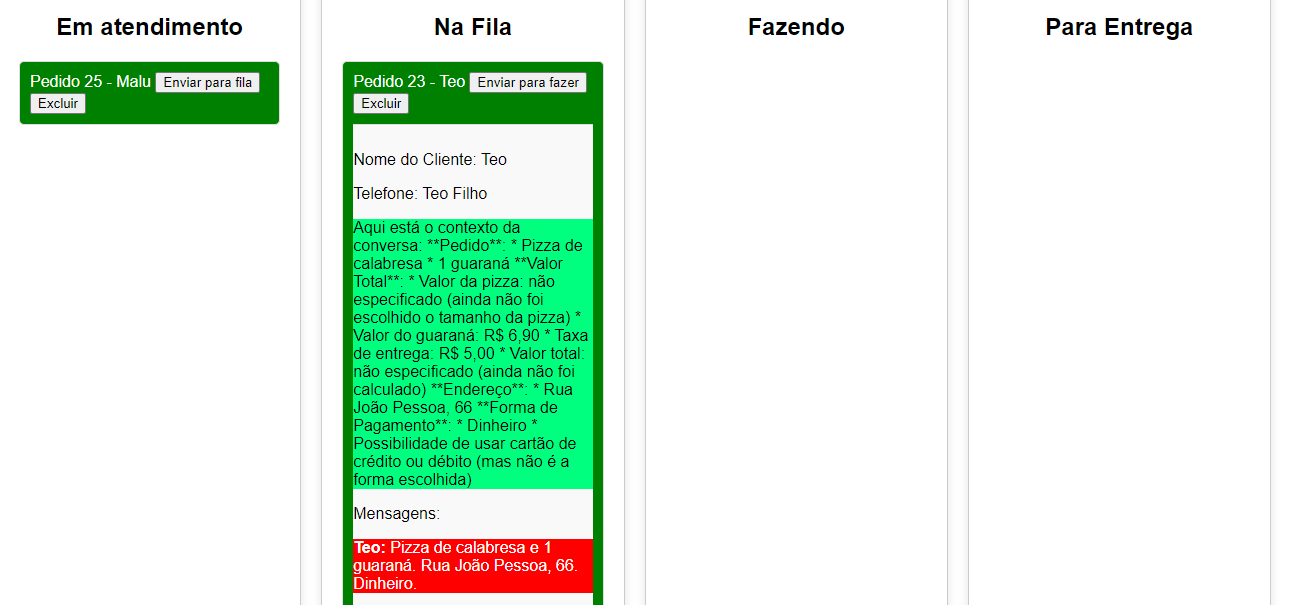
5. Links enviados para o cliente
No momento do atendimento o cliente recebe dois links, um para acessar o menu da empresa, e o outro para acompanha o pedido, conforme ilustado nas imagens abaixo
Link menu da empresa:
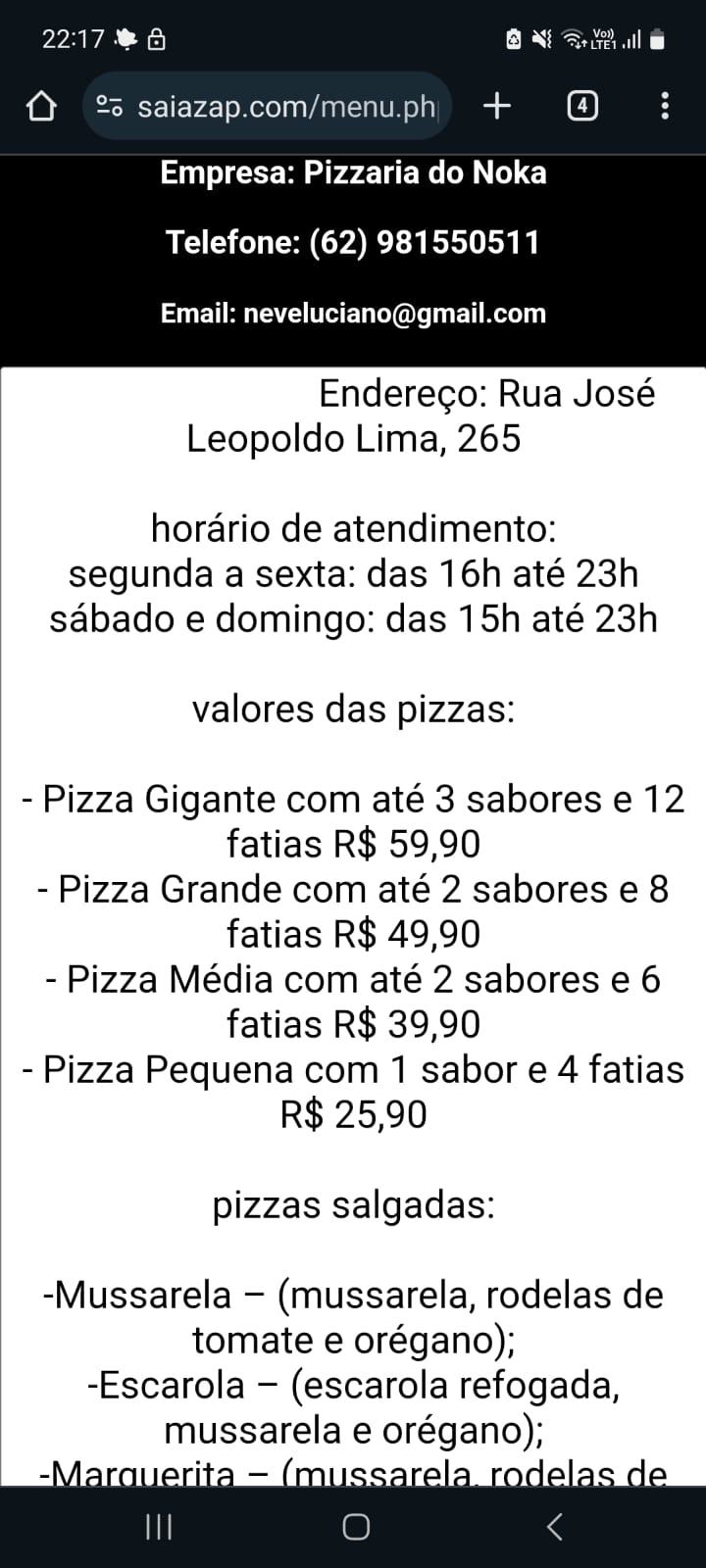
Link para o cliente acompanhar o pedido
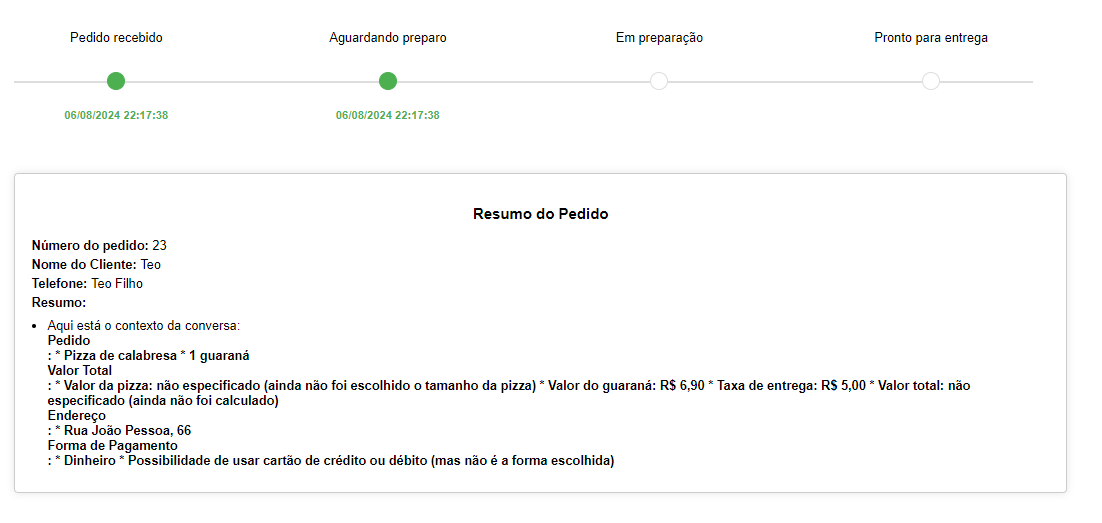
6. Gráfico para acompanhar os atendimentos realizados nos últimos dias
Gráfico:
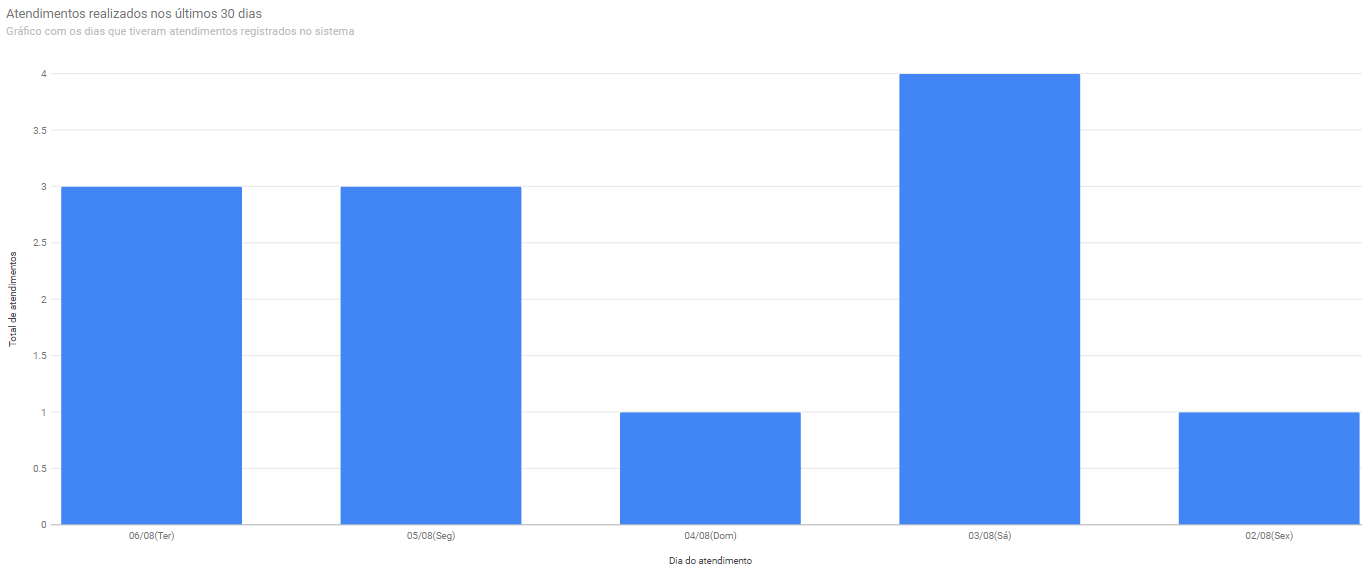
7. Suporte
Se você encontrar algum problema ou precisar de ajuda, entre em contato com nosso suporte técnico pelo whatsapp (62) 981550511